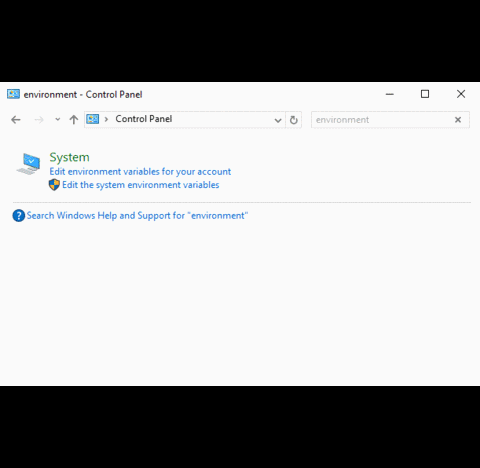Now that we know what Maven is and the concept of Convention over Configuration (CoC). I will show an easy Maven installation to Unix and Windows systems.
Regardless the system you are using, it’s important to have a common location to save development tools. So you won’t have trouble to find them whenever necessary.
I will assume that you have already installed Java. But if you need to download it, here is the link to Java 8. For older versions, you will need to check Java archive. It’s important to know that these archived versions are not updated with the latest security patches.
According to your project setup, Maven 3 needs Java 5 version. But to apply newer versions you will need Java 6 to Maven 3.2+ or Java 7 to Maven 3.3+. At the moment of this writing, we are on version 3.5.0. For more details check Maven history documentation.
Linux and OSX
Unix systems have similar settings. In this case, we can apply the same installing configuration only changing the way to download the file.
Download
On Linux, use wget -O <output_file> <url> command and on OSX, use curl -o <output_file> <url>. An important thing is always favoring the download of .tar files instead of .zip. It’s because Unix retains all file permissions like execution to scripts, for example.
You can check Maven Archives to select the best version for your project (only for 3.0.4+).
Open the terminal and enter the home directory (cd ~/) to avoid permission problems. Download the desired version with the following command: wget -O apache-maven-3.5.0-bin.tar.gzhttps://archive.apache.org/dist/maven/maven-3/3.5.0/binaries/apache-maven-3.5.0-bin.tar.gz.
Install
Extract the downloaded file with tar xf apache-maven-3.5.0-bin.tar.gz
A common local to install user’s tools is /usr/local. So move the extracted folder to this location. At this point, you will need to write privileges. That’s why sudo is needed.
sudo mv apache-maven-3.5.0 /usr/local/
Almost ready to use. Now you are already able to check the version using the full path.
/usr/local/apache-maven-3.5.0/bin/mvn -version
Environment Path
There are some differences between .bashrc, .profile and .bash_profilefiles. But it’s not the focus entering on Unix details. Let’s use .bash_profile file for this configuration. This allows saving the configuration for any new terminals.
Ensure that you are in the home directory by cd ~/. You can check hidden files using the command ls -la.
The simplest way is to add the PATH at the end of the file. This command bellow will work even if the file doesn’t exist. But note that >> will append the content to the file. So if you execute multiple times, it will append several times.
echo 'PATH=/usr/local/apache-maven-3.5.0/bin:$PATH' >> .bash_profile
Refresh the configuration using source .bash_profile. Now it’s possible to use maven anywhere in the system.
mvn -version
Check the complete process below using an Ubuntu with Vagrant.
Windows
The main difference of Windows configuration is the environment variable. I’m not a Windows user but I’ll try to show in simple steps how to get started on a right way.
Download and Install
Check the .zip version file at the same place, Maven Archives.
To keep all software development tools centralized on a single place, let’s unzip the downloaded file to C:\dev\tools. You should install your JDK or other tools here to avoid searching for them later.
Environment Path
Now there are some manual steps to reach the right configuration.
Open the Control Panel and use the search field typing environment variablesto find the option Edit the system environment variables.
A dialog of System Properties will be presented. Click the button Environment Variables…. We almost there. Now we need to create the MAVEN_HOME variable to configure the PATH.
On the System variables fieldset (not User variables), click on New… button. Set the variable name as MAVEN_HOME and the variable value to C:\dev\tools\apache-maven-3.5.0.
Now you have to scroll and find variable Path at the same place you added Maven home and click the Edit… button. To avoid conflict with other installations, it’s important to add the value on the top of the list. So, add %MAVEN_HOME%\bin. For older Windows versions, maybe you need set the value to the front of Path value and make sure you don’t forget the ; at the end. Now click OK buttons from all dialogs to finish this process.
You can apply the same process to a JDK installation and configuration of JAVA_HOME variable if you didn’t do it yet.
Now you can open the Command Prompt (CMD) to check Maven installed version.
Let’s automate!